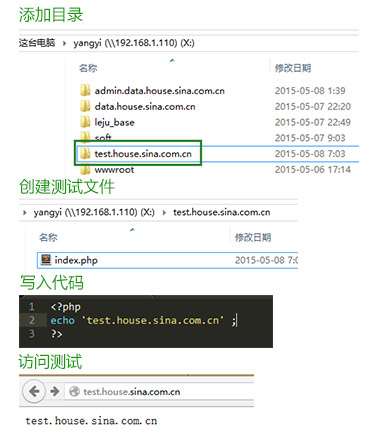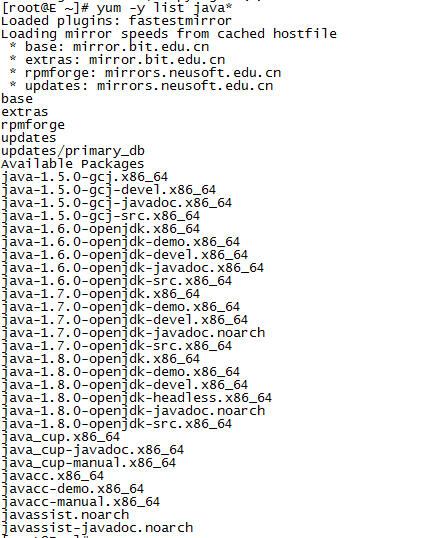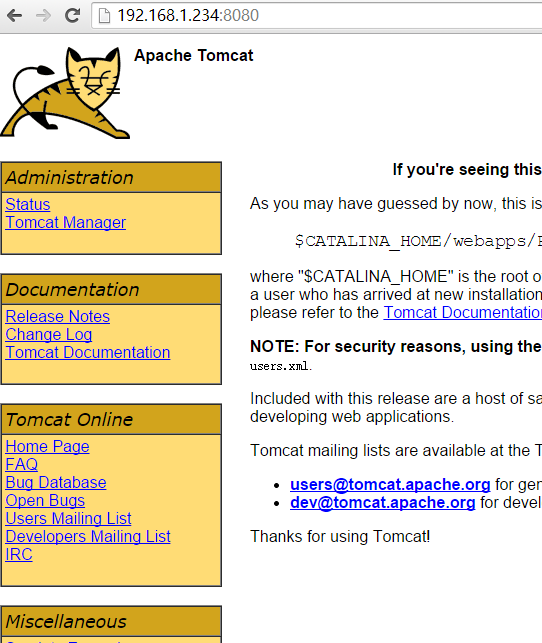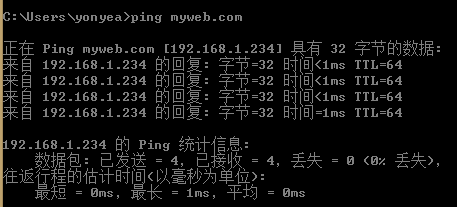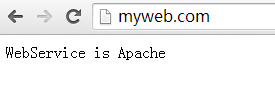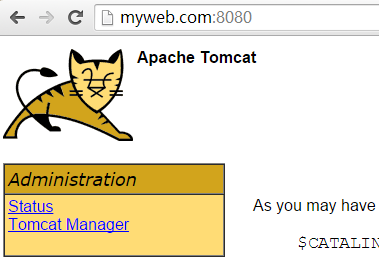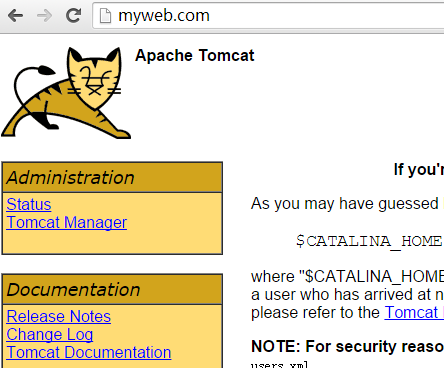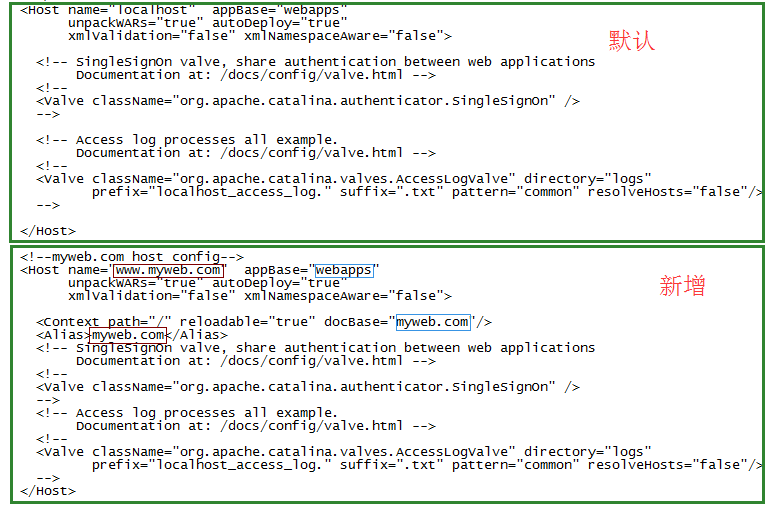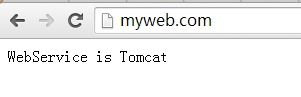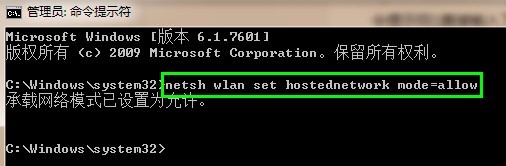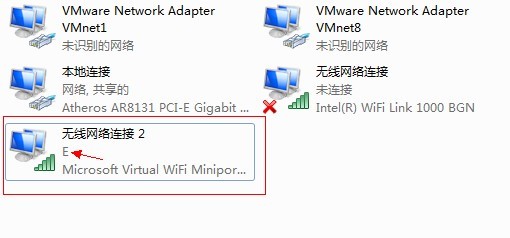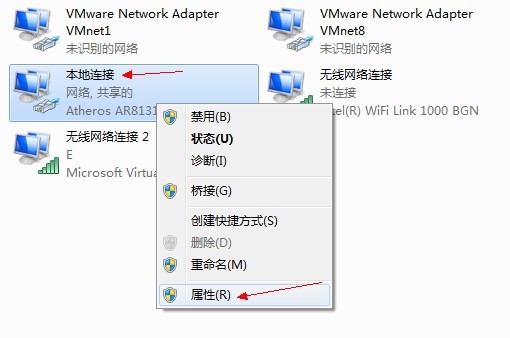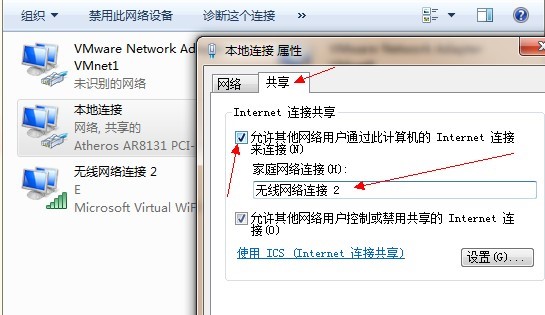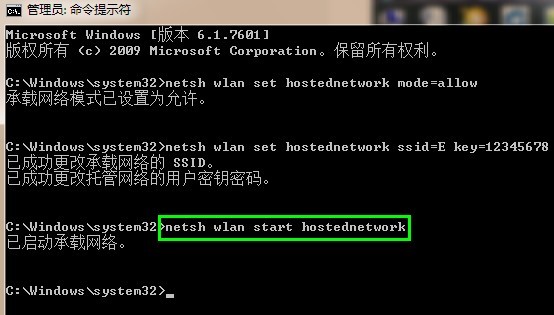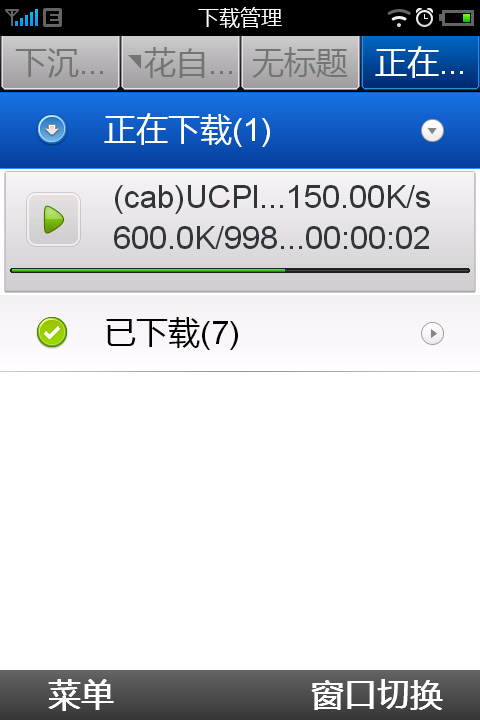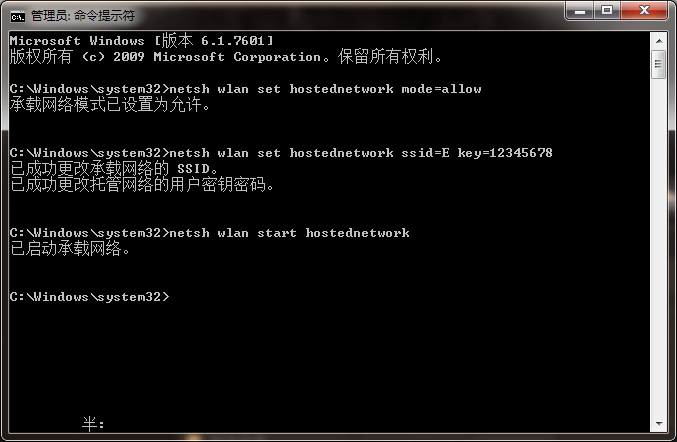vi /etc/sysconfig/iptables 添加如下规则 #samba -A RH-Firewall-1-INPUT -p tcp -m tcp --dport 137 -j ACCEPT -A RH-Firewall-1-INPUT -p tcp -m tcp --dport 138 -j ACCEPT -A RH-Firewall-1-INPUT -m state --state NEW -m tcp -p tcp --dport 139 -j ACCEPT -A RH-Firewall-1-INPUT -m state --state NEW -m tcp -p tcp --dport 445 -j ACCEPT service iptables restart
vi /etc/samba/smb.conf [homes] comment = Home Directories browseable = no writable = yes create mode = 0755 force create mode = 0755 directory mode = 0755 force directory mode = 0755 ; valid users = %S ; valid users = MYDOMAIN\%S [share] workgroup = www netbios name = www path = /home/share browseable = yes writeable = yes service smb restart
简单介绍一下这几个参数的含义:
- create mode – 这个配置定义新创建文件的属性。Samba在新建文件时,会把dos文件的权限映射成对应的unix权限,在映射后所得的权限,会与这个参数所定义的值进行与操作。然后再和下面的force create mode进行或操作,这样就得到最终linux下的文件权限。
- force create mode – 见上面的描述。相当于此参数所设置的权限位一定会出现在文件属性中。
- directory mode – 这个配置与create mode参数类似,只是它是应用在新创建的目录上。Samba在新建目录时,会把dos–>linux映射后的文件属性,与此参数所定义的值相与,再和force directory mode相或,然后按这个值去设置目录属性。
- force directory mode – 见上面的描述。相当于此参数中所设置的权限位一定会出现在目录的属性中。
说明一点,上面的create mode和create mask参数是同义词,用哪个都可以;而directory mode和directory mask参数是相同的。
创建账号: useradd zhangsan passwd zhangsan chmod -R 0755 /home/zhangsan smbpasswd -a zhangsan 创建samba账号 service smb reload
测试samba 快捷键 windows(开始键)+R 在弹出的框中输入 \\samba服务器地址 然后回车 输入账号密码 如下图所示即为搭建配置成功


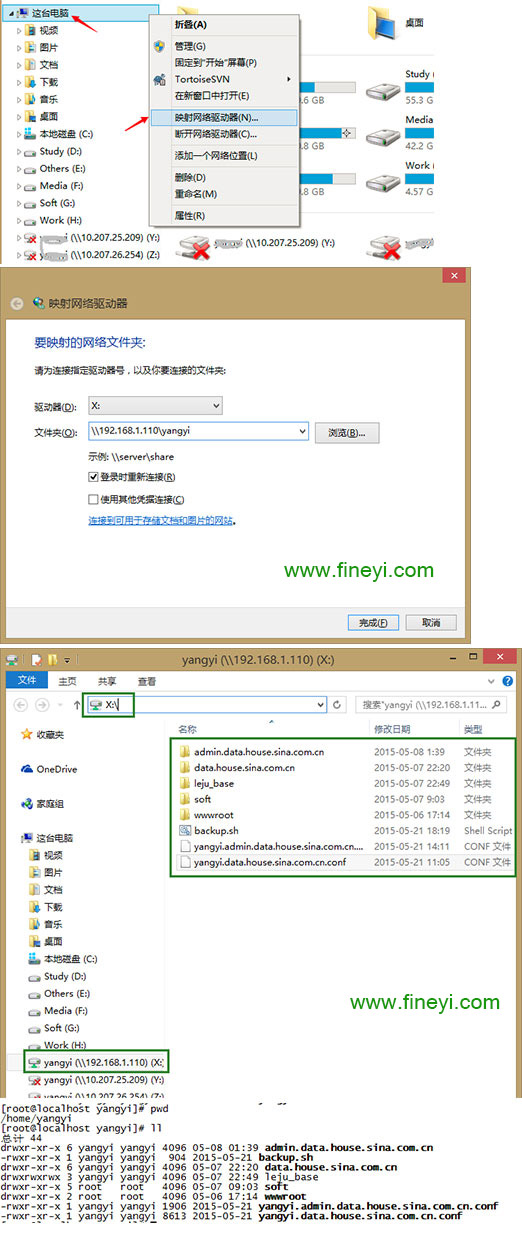

映射磁盘驱动器:


映射成功。
5.配置apache
编辑apache配置文件httpd.conf 添加 vi httpd.conf Include /usr/local/apache/conf/vhost/*.conf 在/usr/local/apache/conf/vhost目录中添加配置文件 vi test.data.house.sina.com.cn.conf 添加如下内容 <VirtualHost *:88> ServerName test.house.sina.com.cn #ServerAlias localhost DocumentRoot /home/yangyi/test.house.sina.com.cn DirectoryIndex index.php index.html index.htm <Directory /home/yangyi/test.house.sina.com.cn> Options +Includes -Indexes AllowOverride All Order Deny,Allow Allow from All php_admin_value open_basedir /home/yangyi/test.house.sina.com.cn:/tmp:/proc </Directory> </VirtualHost> 重启apache service httpd restart 本地添加DNS解析 192.168.1.110 test.house.sina.com.cn
在映射目录创建文件夹 添加测试文件 如下所示:
搭建配置成功!
参考:
快速配置 Samba 将 Linux 目录映射为 Windows 驱动器,用于跨平台编程
附可能遇到的问题及解决办法:
<1>.httpd: Could not reliably determine the server’s fully qualified domain name
http://blog.csdn.net/aidenliu/article/details/6589040
<2>.防火墙配置
http://bbs.51cto.com/thread-830123-1.html
<3>.PHP 配置文件中open_basedir选项作用
http://www.jb51.net/article/19231.htm
<4>.phpnow:open_basedir restriction in effect;file is not within the allowed path
http://blog.sina.com.cn/s/blog_6328fd3a0100rh5y.html
<5>.PHP 错误日志报告等级
http://www.cnblogs.com/lost-1987/articles/2982380.html
<6>.PHP Fatal error: require_once(): Failed opening required
https://bbs.archlinux.org/viewtopic.php?id=57877 (参考这个解决了问题)
http://superuser.com/questions/590208/phpmyadmin-symlinks-error-after-ubuntu-upgrade
未经授权请勿转载:怡然之乐 – FineYi